キヤノンのインクジェット複合機のソフトウエアダウンロードに関する機種選択ページです。
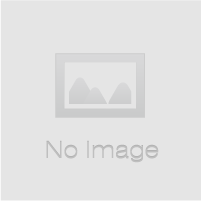
【超簡単!】Mac・WindowsでCanonプリンターを無線印刷する方法
Macって無線印刷の設定大変ですよね。
AirPlay?グーグルクラウドプリントに対応しているば、ある程度楽なのでしょうが、
私の環境の場合はどれを入れてもだめでした。
また、Canonのサイトも具体的な情報がありません。
そこで!今回は超!簡単に無線印刷する方法(Windowsも)を紹介します。
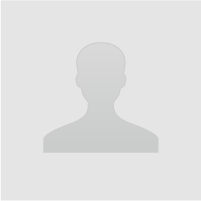
takumi2 さん
- 1
