動画投稿を行う場合、PCのゲームを録画するなら、PCにキャプチャーソフトをインストールすればプレイ中の画面を簡単に録画できます。
録画した後は、編集ソフトを使って、不要な場面をカットしたり、テロップを入れてみたりと、工夫を凝らした編集を行い、完成した動画を配信サイトにアップロードします。
一方、家庭用ゲームやスマートフォンのゲームアプリの実況動画を投稿する場合は、ゲーム機やスマートフォンをキャプチャーボードと呼ばれる機材を使ってPCに接続する必要があります。
キャプチャーボードでゲーム機やスマートフォンをPCに接続したら、後はPCゲームの動画投稿と同様にキャプチャーソフトを使って録画し、編集ソフトで編集。完成した動画を配信サイトにアッブロードするという流れです。
このように、動画投稿は基本的にPCを使って行うことになりますが、最近ではスマートフォンの録画機能や動画編集アプリを使って投稿しているゲーム実況者や、家庭用ゲームやスマートフォンのゲームアプリの録画と簡単な編集ができるゲームレコーダーという機材を使って動画投稿用の動画を作っている実況者もいます。

ゲーム実況に必要な機材とかかる費用は?
ゲーム実況には動画と投稿がありそれぞれ必要な機材が若干異なってきます。
必要な機材と購入するのにかかる費用について紹介していきます。
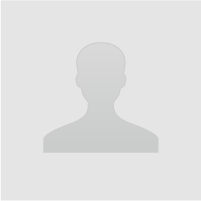
出典 Digital DIY
予算:15万円〜20万円
まずはじめにゲーム実況をはじめるにあたりノートPC、デスクトップPC、どちらでもかまいません。いずれも実況動画を作れます。
また実況したいゲームをプレイできるだけのスペックを満たしていれば特に問題ありません。
録画を行うキャプチャーソフトや、編集ソフトも起動させることになりますので、CPUはCore i3より上のランクのもの、メモリ容量は8GB以上、動画の処理能力に影響するGPUはGeForceシリーズのGTX1660以上のものを搭載したデスクトップPCを準備したいところです。
ゲーミングPC人気おすすめランキング!今売れている人気商品をランキングから探すことができます。BTOパソコンならカスタマイズパソコンのネット通販のドスパラ【公式サイト】をご利用ください!パソコンショ...
PS4やNintendo Switchなど家庭用ゲームの実況動画投稿を行う場合は、当然それらのゲーム機が必要となります。
なお、後述するキャプチャーボードにゲーム機を接続するための端子がないNintendo Switch Liteは、PCに接続することができないので、通常のNintendo Switchを購入してください。
出典 Digital DIY
予算;1,000円〜2,000円
HDMI接続の最新ゲーム機にはHDMI接続で全て対応しています。また解像度も1080p@60fpsと十分なクオリティです。
iPhoneなどのiOSデバイスにもHDMI変換アダプタを使用することによってスマホアプリもPC上にキャプチャーすることができます。
キャプチャーボードにつなぐためのHDMI変換アダプタは、家電量販店やAmazonなど通販サイトで販売されています。
それぞれのポートから変換アダプタにケーブルを接続し、変換アダプタからHDMIケーブルでキャプチャーボードに接続、キャプチャーボードをUSBなどでPCに接続することで、はじめてスマートフォンの画面をPCに取り込むことができるようになります。
DVI-HDMIアダプタ をお探しならオンライン通販Amazon.co.jpへ。Amazon.co.jpが発送する商品なら配送料無料(一部除く)。セール情報や売れ筋ランキングも。Amazon.co.jp(アマゾン)を今すぐチェック。
予算:15,000円〜25,000円
キャプチャーボードがあればTVゲーム機の画面をPCに映して、録画・ライブ配信できます。なければ、PCでは原則としてできません。
スマートフォンの画面を取り込む場合は、前述のようにHDMI変換アダプタを介してキャプチャーボードにスマートフォンを接続します。最新のゲーム機の画面を取り込む場合は、ゲーム機から直接HDMIケーブルを使ってキャプチャーボードに接続することも可能です。
ちなみにキャプチャーボードにはPCケースの中に取り付けて使う内蔵型と、USBでPCと接続する外付け型の2種類があります。
それぞれメリットとデメリットがありますのでそちらも紹介します。
■内蔵型キャプチャーボード
・メリット
PC内部に取り付けるため見た目がスッキリする
USBケーブル不要(その分ケーブルの絡みがない)
外付け型と比較して安定性が高い
・デメリット
取付にある程度知識がいる
拡張性のあるデスクトップPCでなければ取付不可(拡張性のないデスクトップやノートPCでは使えません)
外付け型と比較して種類が少ない
■外付け型キャプチャーボード
・メリット
USB接続のため簡単に使える
ノートPCでも使用可能
内蔵型と比較して種類が豊富
・デメリット
キャプチャーボード本体を設置するためスペースが必要になる
USBケーブルが邪魔になる
内蔵型と比較して安定性が低い
メインコンテンツにスキップ .co.jp プライムを始める こんにちは, ログイン アカウント&リスト アカウント サインイン アカウント&リスト 返品もこちら 注文履歴 今すぐ登録 プライム カート 0 す...
予算:3,000円〜15,000円
プレイ中の音声の録音や、録画した動画にナレーションを追加する場合などには、マイクとヘッドフォンが一体となったヘッドセットがあると便利です。
ゲーミングヘッドセットの接続方法は、有線かワイヤレスかの2種類に分けられます。有線タイプのゲーミングヘッドセットは、ワイヤレスと違って電波干渉を受けないのがメリット。接続が途中で切れてしまうという心配がありません。また、有線タイプはワイヤレスに比べ、遅延がなく音質に優れているのが特徴です。
有線タイプのデメリットは、コードによって可動範囲が制限されること。ただし、PS4の場合は、純正のコントローラーにオーディオの端子が搭載されているため、有線ヘッドセットでも快適にプレイできます。
ワイヤレスヘッドセットは、レシーバーを介した2.4GHz無線接続またはBluetooth接続が主流です。コードの煩わしさがないため、快適にゲームをプレイできます。
デメリットは、遅延が発生する恐れがある点。ゲームの映像と音にズレが生じることがあるので、1秒以下の世界で攻防を繰り広げる本格派のゲーマーは注意が必要です。
なお、遅延が起きにくいデジタル伝送方式を採用しているワイヤレスゲーミングヘッドセットもラインナップされていますが、有線タイプと比較して高価なことや製品ラインナップも限られてしまうので注意しましょう。
Amazon.co.jp 売れ筋ランキング: PCゲーミングヘッドセット の中で最も人気のある商品です
予算:0円〜20,000円
キャプチャーソフトとは、キャプチャーボードやWebカメラ等の外部からパソコンに取り込んだ映像を映し出し動画として保存出来るソフトの事を言います。
映像キャプチャー、動画キャプチャーと言う表現をする事もあります。
取り込んだ画像を合成できるような機能を搭載した有料のものもあれば無料のものもあります。
ちなみに初心者であれば、無料で使えるロイロゲームレコーダーがおすすめです。
ロイロゲームレコーダー 無料ダウンロード。 ロイロゲームレコーダー 1.1.0.0: ゲーム用に開発された画面キャプチャソフト. 高画質を実現しながら、軽いソフトウェアで、ゲームの動きを妨げない。ゲームだけ...
予算:0円〜20,000円
動画編集ソフトは、動画を編集するためのソフトで、不要な箇所をカットしたり、BGM・効果音、テロップを入れることができます。
動画編集ソフトも無料のものから高度な編集が行える有料のものまで幅広くリリースされています。
まずは無料のソフトを考えている方には操作が難しいものの比較的できることが多い「AviUtl」や「DaVinci Resolve」、有料ソフトであれば初心者にも使いやすい「PowerDirector」やプロやYouTuber御用達の「Premiere Pro」がおすすめです。
ちなみにに「Premiere Pro」はAdobe Creative Cloudから販売されている「フォトショップ」や「イラストレーター」とも連携が可能で効率よく作業しやすいソフトでプロやYouTuber御用達の所以となっています。
- 1
- 2







