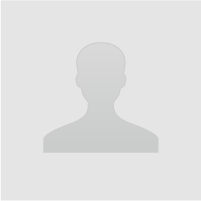PCゲームの実況を行う場合はもちろん、家庭用ゲーム機やスマートフォン向けゲームアプリの画面を取り込む際にもPCは必要となります。
録画を行うキャプチャーソフトや、編集ソフトも起動させることになりますので、PCにはそれなりのスペックが必要です。CPUはCore i3より上のランクのもの、メモリ容量は8GB以上、動画の処理能力に影響するGPUはGeForceシリーズのGTX1660以上のものを搭載したデスクトップPCを準備したいところです。
なお、ノートPCは高スペックなものほどデスクトップPCと比べて高価になりがちなので推奨しませんが、高性能ゲーミングノートPCなどをすでに所有している場合は、そちらを使用して問題ありません。
ゲーム実況は、「ゲームの映像」と「自分の声」を混ぜてパソコンやPS4からインターネットにつないで配信します。始めるだけなら意外と必要なものは少なく、手軽にスタートできます。PS4の配信であれば、PS4本体とスマホ用のイヤホンマイクがあれば実況を始めることができてしまいます!
難しい難しいと言われるのは、映像をPCに取り込んだり、録画や配信のためのPCスペックと画質の調整をしたり、動画の編集をする部分です。この辺もじっくり解説していきたいところですが、まずは機材や配線の順序など、簡単な仕組みをご説明します。
ゲーム実況では、基本的にPCを使用するのが一般的です。PCがなくてもできないことはないのですが、あくまでも例外です。私たちがよく見かけるYouTuberの動画も、PCでの作業を経て投稿されたものです。
PCは、ノートPCでもデスクトップPCでもかまいません。中程度の性能があれば通常は問題ないでしょう。ただ、PCの性能は高いほうが安心です。というのも、後述するとおりゲーム実況ではゲーム画面を録画したり、動画を編集したりするわけですが、こういった作業はPCにとって重い処理となるからです。
また、PCを使わない場合は下記のやり方があります。
・PS4のシェア機能を使用
・iPhoneの「画面収録」を使い、スマホゲームの実況動画を作成
・ゲームレコーダーを使用
ゲーム実況を行う場合、PCゲームの実況やPS4やスイッチなどのTVゲームの実況、スマホゲームの実況の3パターンが想定されますが、大まかな流れとしては
1.ゲームを録画する
2.録画した動画を編集する
3編集した動画を投稿する
の3ステップでどれも作ることができます。
PCゲームで実況動画を作る際にPCのスペックに注意が必要です。所有しているPCがゲームの必要スペックを満たしていたとしても、キャプチャーソフトも起動して録画することでスペックをオーバーし、録画中にキャプチャーソフトや録画しているゲームがフリーズしてしまうこともあります。そのためキャプチャーソフトの同時起動も考慮して、PCのスペックを確認しましょう。
出典 Digital DIY
PS4やNintendo Switchなど家庭用ゲームの実況動画投稿を行う場合は、当然それらのゲーム機が必要となります。
なお、後述するキャプチャーボードにゲーム機を接続するための端子がないNintendo Switch Liteは、PCに接続することができないので、通常のNintendo Switchを購入してください。
出典 Digital DIY
スマートフォンのゲームアプリの実況動画投稿の場合、ゲーム画面を録画・編集して投稿するだけならスマートフォンのみあれば対応可能です。音質を向上させるためにヘッドセットを使えば、PCを使った動画投稿に負けないぐらい高クオリティの動画を作成することもできます。
ただし、スマートフォンでの動画編集は画面のサイズ的にも編集アプリの機能面でもある程度の制限があります。PCにゲームのプレイ画面を取り込んで録画し、PC上で編集を行いたい場合は、後述するHDMI変換アダプタを購入し、キャプチャーボードを使ってスマートフォンとPCを接続しましょう。
出典 Digital DIY
Android端末用のUSB Type CやMicro USB、iPhone用のLightningポートをキャプチャーボードにつなぐためのHDMI変換アダプタは、家電量販店やAmazonなど通販サイトで販売されています。
それぞれのポートから変換アダプタにケーブルを接続し、変換アダプタからHDMIケーブルでキャプチャーボードに接続、キャプチャーボードをUSBなどでPCに接続することで、はじめてスマートフォンの画面をPCに取り込むことができるようになります。
出典 Digital DIY
家庭用ゲーム機やスマートフォンの映像や音声をPCに取り込むために必要な機材です。
スマートフォンの画面を取り込む場合は、前述のようにHDMI変換アダプタを介してキャプチャーボードにスマートフォンを接続します。最新のゲーム機の画面を取り込む場合は、ゲーム機から直接HDMIケーブルを使ってキャプチャーボードに接続することも可能です。
一方、レトロゲームをPCに接続する場合は、多くのレトロゲーム機が採用していたアナログ端子からゲーム機とキャプチャーボードを接続することになります。その場合は、アナログ端子に対応したキャプチャーボードを購入しましょう。
出典 Digital DIY
プレイ中の音声の録音や、録画した動画にナレーションを追加する場合などには、マイクとヘッドフォンが一体となったヘッドセットがあると便利です。
高度な動画編集のために、高性能マイクと高音質ヘッドフォンを別々に用意しているゲーム実況者もたくさんいますが、ここ最近はヘッドセットの性能も上がってきています。初心者はヘッドセットを使った実況から始めることをおすすめします。
出典 Digital DIY
PCゲームのプレイ画面や、キャプチャーボードで取り込んだ家庭用ゲーム機、スマートフォンの画面などを録画するために必要なソフトです。無料で使えるソフトから、取り込んだ画面に別の画面を合成するなど高度な機能を搭載した有料ソフトまで、さまざまな種類がリリースされています。
また、キャプチャーボードを使用する場合は、専用のキャプチャーソフトが同梱されていることがほとんどのため、そちらを使用すれば問題なく録画を行えます。
初心者であれば、まずは無料で使えるロイロゲームレコーダーや、ライブ配信用のソフトですが簡単に録画も行えるOBS Studioなどのソフトを使用してみると良いでしょう。
出典 Digital DIY
録画したゲーム実況動画の不要な部分のカットや、テロップの追加といった編集に必要なソフトが動画編集ソフトです。
動画編集ソフトも無料のものから高度な編集が行える有料のものまで幅広くリリースされています。今後、本格的な動画編集を行っていきたいのなら動画編集ソフトの定番中の定番であるAdobe Premiere Pro CCを導入するのがおすすめですが、こちらは月3,180円~のサブスクリプション方式となっており、年間で最低でも4万円近い費用が掛かってしまいます。
買い切り型のソフトなら、同じくAdobe社のAdobe Premiere Elementsもおすすめです。こちらは、Premiere Pro CCの機能をそぎ落としたソフトとなっており、いずれはPremiere Proを使いたいという方に最適です。他にもVideoPadなど数千円台から購入できる編集ソフトもたくさんありますので、編集ソフトの機能と予算を見比べながら選んでください。
まずはフリーのソフトで編集を試してみたいという方はAviUtlもおすすめです。
出典 Digital DIY
I-O DATAのGV-HDRECやAVERMEDIAのAVT-C878 PLUSなど、PCに接続しなくても、これら機材と家庭用ゲーム機やスマートフォン(HDMI変換アダプタを使用)を接続するだけで画面の録画ができるキャプチャーボードのことをゲームレコーダーと呼びます。
家庭用ゲーム機やスマートフォンをゲームレコーダーに接続し、ゲームレコーダーをモニターに接続したら、後はゲームレコーダーの録画ボダンを押すだけでゲーム画面を録画できます。ゲームレコーダーにはヘッドセット用の端子もついているので、自分の声も同時に収録することが可能です。
GV-HDRECでは本体の操作ボタンを使って簡単な編集もできてしまうため、こちらの機材とヘッドセットがあれば投稿用の動画を簡単につくることができます。
出典 Digital DIY
- 1
- 2