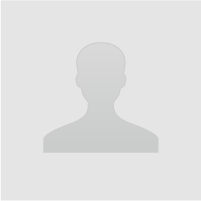シェアする
タイトル部分をクリックすると、加筆・修正できるようになります。
必須ではないので、すべて削除してもOKです。
コメント部分をクリックすると、画像の説明などを加筆・修正できます。
タイトル部分をクリックすると、加筆・修正できます。
デフォルトでは動画の元タイトルが読み込まれますが、分かりやすく変更することも可能です。
必須ではないので、削除してもOKです。
コメント部分をクリックすると、動画の説明などを加筆・修正できます。
引用部分をクリックすると、加筆・修正ができます。
引用元となるWEBページのURLを設定します。
URLを設定すると、公開時に自動的にリンクとなり、クリックするとURLのページへ移動します。
コメントの入力ができます。
まとめのイメージ画像を登録できます。画像はアップロード、または画像検索から追加が可能です。
まとめの説明文が入力できます。
作成した経緯や、まとめの詳細などを入力します。
登録したアイテムが多い時など、見出しを活用する事によってまとめを見やすくすることができます。
アイテムの上にマウスカーソルを合わせると、右上に移動するためのボタンが表示されます。
ボタンを押すことでアイテムを移動することができます。ボタンの機能は左から順に
・一番上に移動する
・ひとつ上に移動する
・ひとつ下に移動する
・一番下に移動する
となっています。