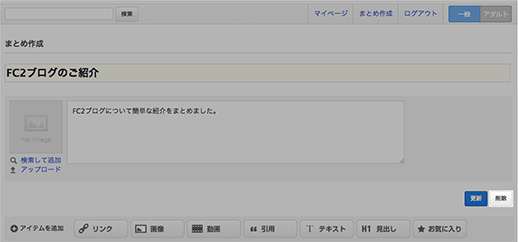見やすくする
タイトルのオプションを追加
まとめタイトルには、まとめのサムネイル画像と説明文を設定することができます。
読者がまとめを読むかどうかを決める大切な判断材料となりますので、積極的に取り入れてみましょう。
サムネイル画像を追加する
まとめ作成画面のまとめタイトル下の入力欄から追加、編集することができます。
画像の追加方法は2つあります。
(1)【検索して追加】から、キーワード検索して画像を追加します。
(2)【アップロード】から、任意の画像を選択して画像を追加します。
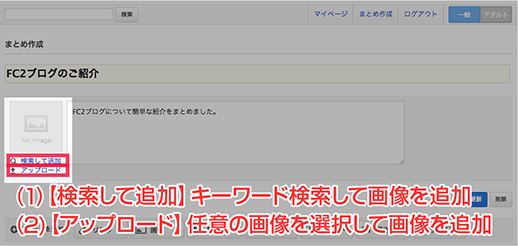
説明文を追加する
【まとめ説明入力欄】に説明文を入力することができます。
まとめの概要を分かりやすく簡潔に説明してみましょう。
完成したら【更新】ボタンを押します。
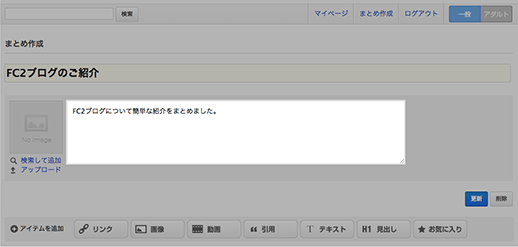
レイアウトにこだわってみる
見出しを入れてみる
登録したアイテムに区切りをつけたい時や、グルーピングしたい時などは、見出しを活用してみましょう。まとめをより見やすくすることができます。
それでは見出しを追加してみましょう。
まず、まとめ作成画面の【アイテムを追加】から【見出し】をクリックします。
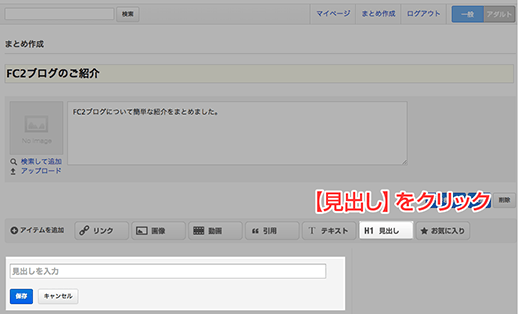
見出し入力フォームが表示されるので、【見出しを入力】欄に任意の見出しを入力します。
入力したら【保存】ボタンを押して保存すれば完了です。
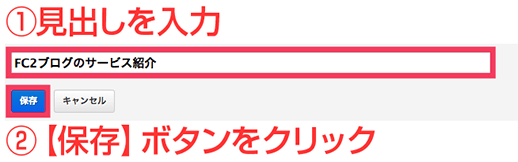
見出しが追加されました。
見出しは後で編集するこも可能です。
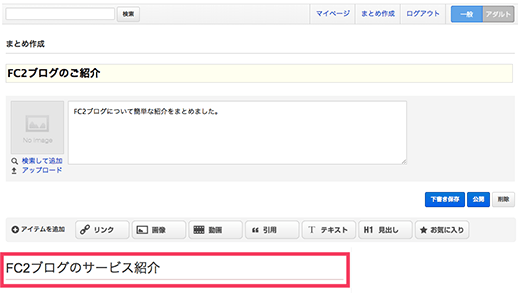
アイテムを移動してみる
アイテムの順番を変更してみましょう。
まとめ作成画面のアイテムの上にマウスカーソルを合わせると、右上に移動するためのボタンが表示されます。このボタンを操作してアイテムを移動することができます。
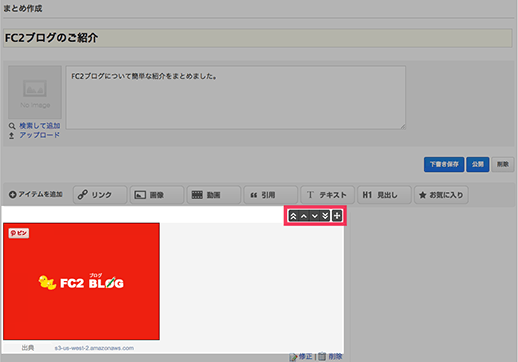
ボタンの機能は左から
【一番上に移動】【上に移動】【下に移動】【一番下に移動】【移動】
一番右の十時ボタンをドラッグ&ドロップすると、任意の位置にまとめアイテムを移動することができます。
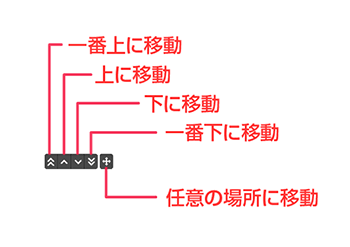
下書き機能を使ってみる
まとめを作成している際に、書きかけのまとめを一時的に下書きとして保存することができます。
【下書き保存】ボタンをクリックすると保存されます。
※すでに公開しているまとめは、下書き保存することはできません。
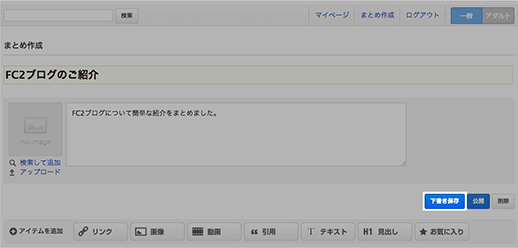
保存したまとめ記事は、マイページの【まとめ管理】の中に保存されています。
下書きしているまとめタイトルをクリックするとまとめ作成画面に移り、再編集することができます。
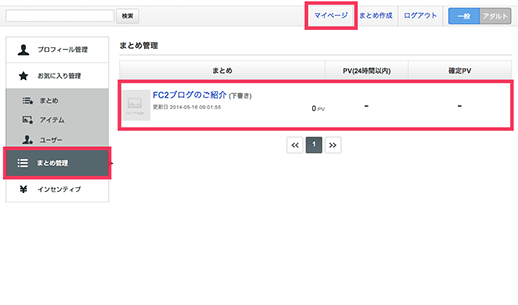
カテゴリ・トピックを追加
作ったまとめは、せっかくなのでたくさんの人に読んでもらいたいですよね。
カテゴリやトピックを設定することにより、読者は読みたいまとめを探しやすくなります。
カテゴリを設定する
まとめは「料理・レシピ」や「漫画・アニメ」といった、様々なジャンルに分類することができます。
デフォルトでは「総合」が設定されています。
カテゴリを変更したい場合は、まとめページ タイトル上にある【カテゴリ・トピック編集】ボタンをクリックします。
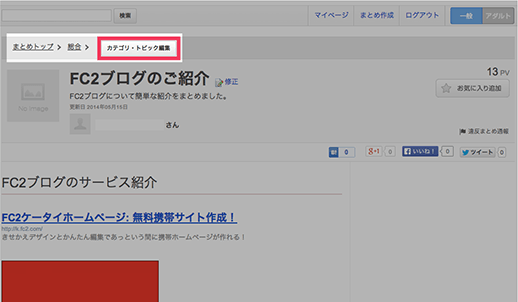
カテゴリ・トピック編集ダイアログボックスが表示されます。
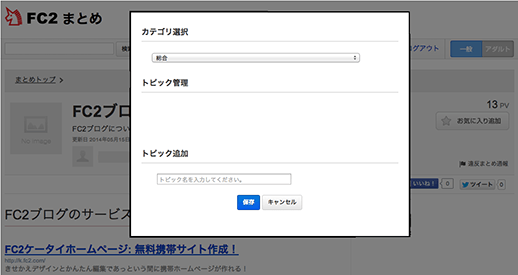
【カテゴリ選択】から適切なカテゴリを選択して保存ボタンを押せば完了です。
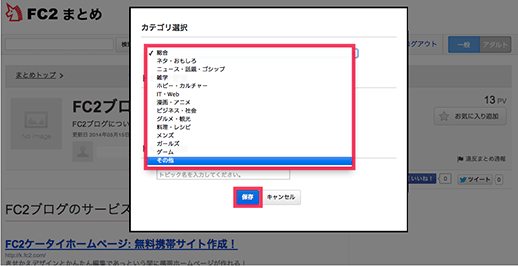
トピックを追加する
トピックとは、まとめ同士をグルーピングする機能のことです。
同じトピックが設定されたまとめは、ひとつのページへ集約されて一覧で見ることができます。
カテゴリを変更したい場合は、まとめ画面タイトル上にある【カテゴリ・トピック編集】ボタンをクリックします。
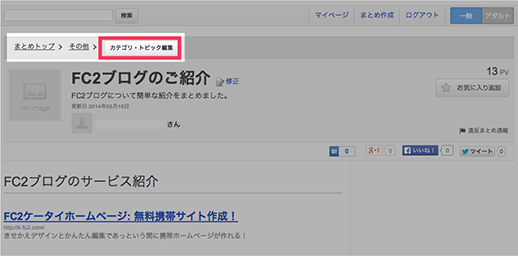
カテゴリ・トピック編集ダイアログボックスが表示されます。
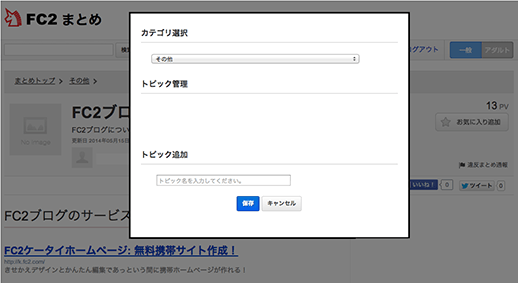
【トピック追加】記入欄に追加したいトピックを入力します。
入力した内容に似ているトピックが既にある場合、自動的に表示されます。
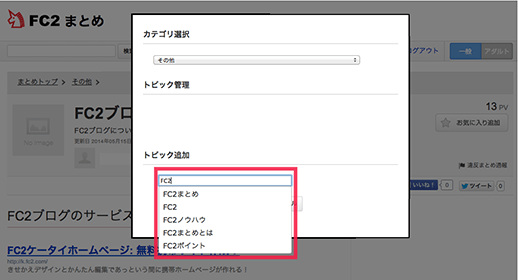
不要なトピックを削除したい場合は、【削除】をクリックして消します。
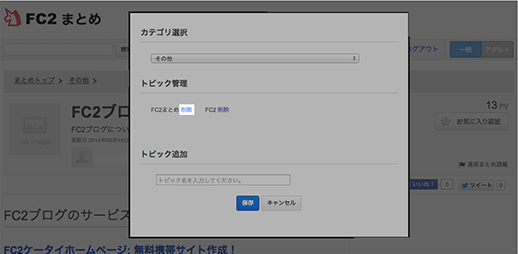
最後に【保存】ボタンを押せば完了です。
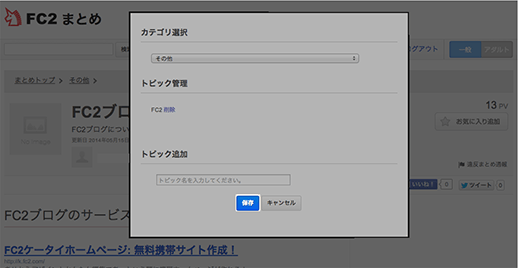
設定したカテゴリとトピックは、まとめ記事のタイトル上に表示されます。
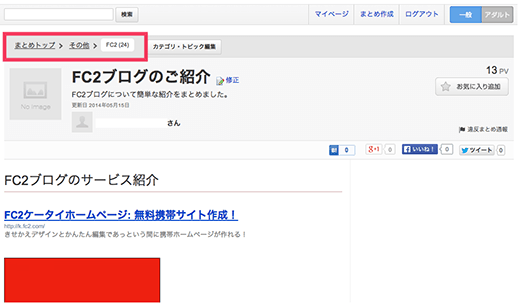
まとめを削除する
作成したまとめを削除したい場合は、【削除】ボタンをクリックすると記事全体が削除されます。
一度削除したデータは元には戻らないのでご注意ください。