編集する
アイテムの修正・削除
一度保存したまとめアイテムは、修正や削除ができます。
作成したまとめページの【まとめタイトル】右側に表示されている【修正】ボタンをクリック。
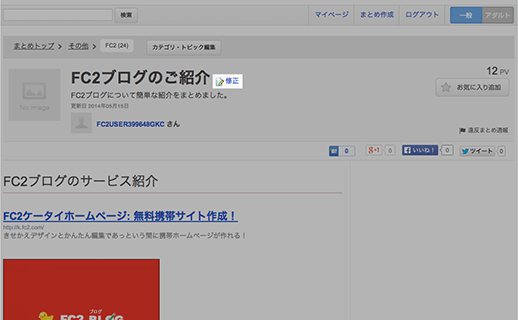
編集画面が表示されました。
次に、編集したいアイテムのフィールドにカーソルを合わせます。
フィールドの右下に【修正】と【削除】が現れますので、アイテムを再編集したい場合は【修正】ボタンを、削除したい場合は【削除】ボタンを押してください。一度削除されたアイテムは元に戻らないので、注意が必要です。
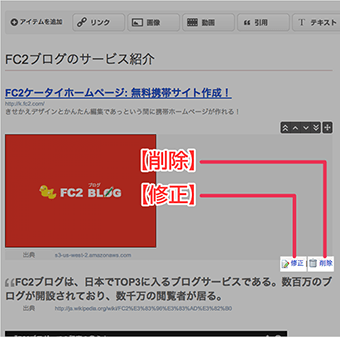
すべてのアイテム編集が終わったら、【更新】ボタンを忘れずにクリックしてください。
これでまとめアイテムが更新されました。
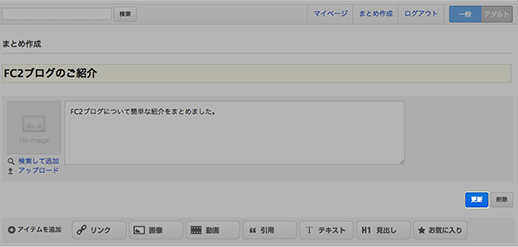
リンクの編集について
リンクタイトルを編集する
リンクタイトル入力欄をクリックすると、タイトルの修正、加筆が行えます。
不必要に長すぎるタイトルは短くし、具体的でわかりやすくしてみましょう。
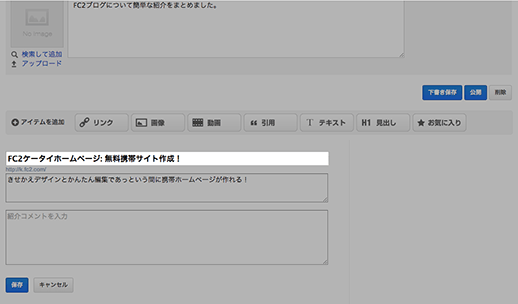
リンクの概要を編集する
リンクの概要入力欄をクリックすると、概要の修正、加筆が行えます。
リンクの内容に合った説明を作成するとよいでしょう。
リンクの概要は必須項目ではないので、削除することも可能です。
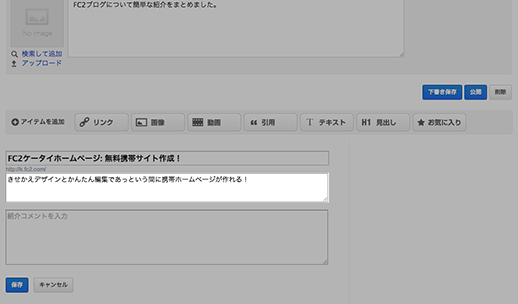
リンクの紹介コメントを入力する
任意でコメントを入力することができます。
リンクの説明を自分なりの言葉で紹介してみましょう。
完成したら【保存】ボタンを押して、保存します。
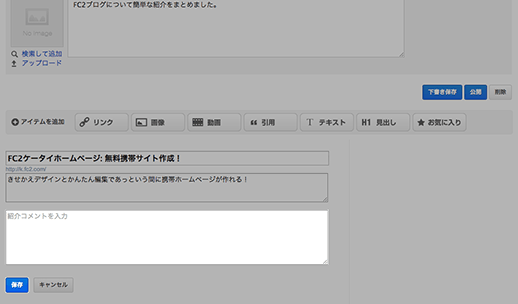
画像の編集について
画像タイトルを入力する
任意で画像にタイトルを付けることができます。
検索して追加した場合は自動的に出典元のタイトルが表示されます。
【タイトルを入力する】入力欄をクリックしてタイトルを入力します。
後で修正、加筆、削除することも可能です。
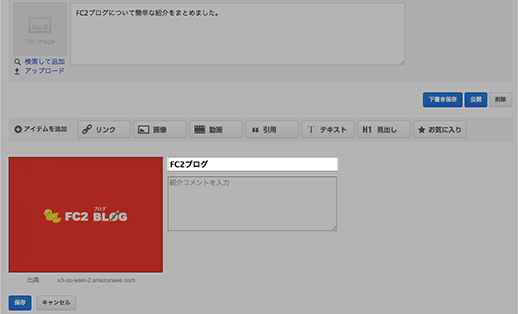
画像の紹介コメントを入力する
画像について説明したい場合、コメント入力欄から入力することができます。
完成したら【保存】ボタンを押して、保存します。
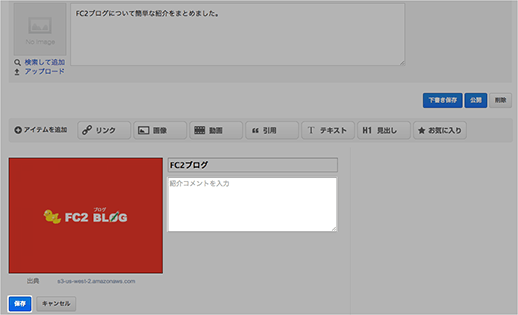
動画の編集について
動画タイトルを編集する
動画タイトル入力欄をクリックすると、動画タイトルを修正、加筆、削除が行えます。
デフォルトでは、動画の元タイトルが読み込まれています。
そのままでもよいですが、不必要に長すぎるタイトルは短くし、具体的でわかりやすくしてみましょう。
必須項目ではないので、削除することも可能です。
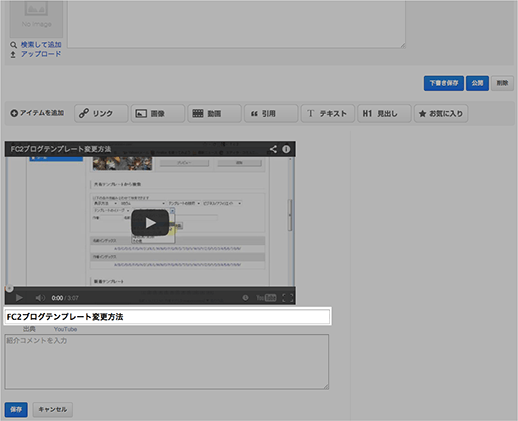
動画の紹介コメントを追加する
動画について説明したい場合、コメント入力欄から入力することができます。
完成したら【保存】ボタンを押して、保存します。
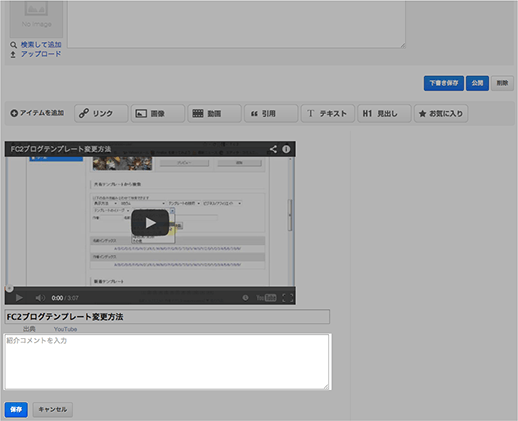
引用の編集について
引用を編集する
引用の入力欄から、修正、加筆を行うことができます。
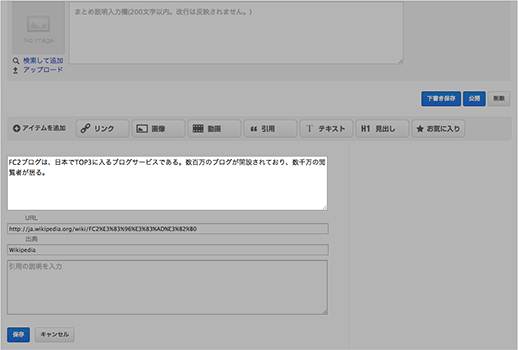
出典元を編集する
出典元を設定しておくと、まとめ公開時に引用元のリンクが作成されます。
まずは【URL】入力欄に、引用元となったWEBサイトのURLを入力します。
次に【出典】入力欄に、引用元URLリンクに表示させたいテキストを入力します。
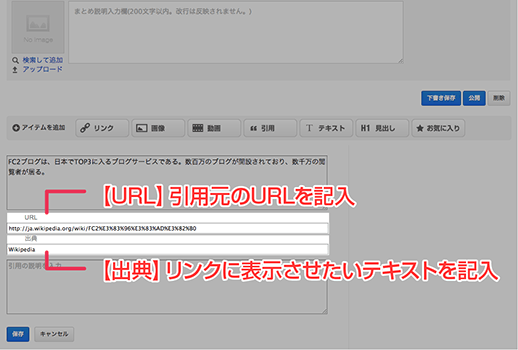
引用の説明を追加する
引用についてコメントを付けたい場合、コメント入力欄から入力することができます。
完成したら【保存】ボタンを押して、保存します。
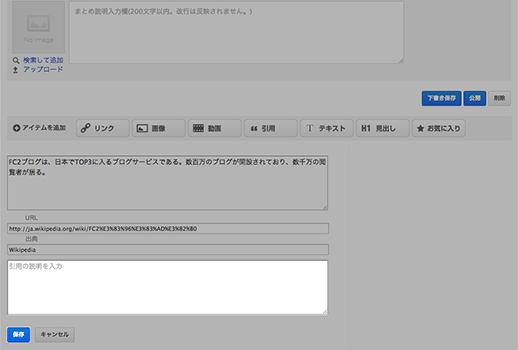
お気に入りからの追加・編集
お気に入りは、別のまとめ記事で【お気に入りに追加】したアイテムを、そのまま自分のまとめ内に追加することができます。
お気に入りを追加する
【アイテムを追加】の【お気に入り】をクリックします。
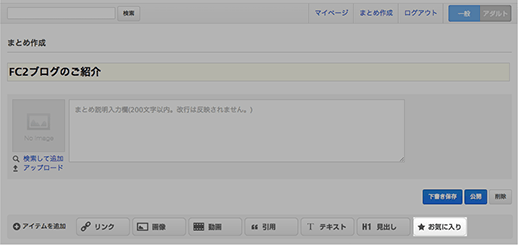
【お気に入り-まとめアイテム選択】ダイアログボックスが表示されました。
お気に入り登録したアイテム一覧から、追加したいアイテムにマウスカーソルを移動します。右側に「+」マークが現れるのでクリックして【閉じる】ボタンを押します。
(アイテムをお気に入り登録していない場合、一覧は表示されません。)
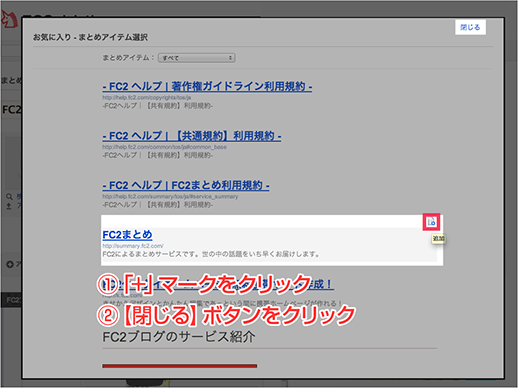
お気に入りアイテムが追加されました。
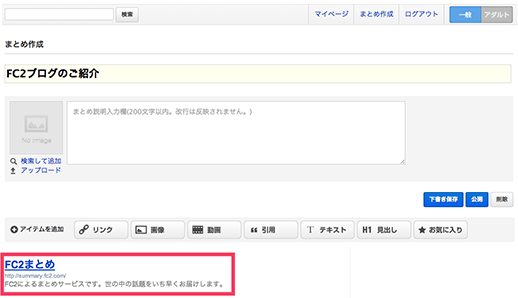
お気に入りを編集する
お気に入りから追加したアイテムは、各アイテムごとの編集方法で編集することができます。